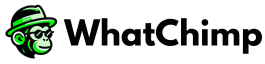Automating WhatsApp messages upon WP Form submission is a great way to enhance customer engagement. Whether you want to send a thank-you message, a confirmation, or follow-up details, this integration ensures quick and efficient communication.
This guide will walk you through setting up automated WhatsApp messages using WPForms and WhatChimp in a few simple step.
Table of Contents #
- Install WPForms Webhook Add-on
- Create a Message Template
- Create a Webhook Workflow Campaign
- Create a WP Form and Add the Callback URL
- Send Sample Data and Map the Workflow
- FAQs
Prerequisites #
Before getting started, ensure you have the following:
- WPForms Pro (the free version does not support webhooks)
- Webhooks Addon installed and activated in WPForms
- A WhatsApp Business Account connected to WhatChimp
- An Approved Message Template from Meta
- A WhatChimp Account to set up the automation
1: Install WPForms Webhook Add-on #
- Log in to your WordPress Dashboard.
- Navigate to WPForms > Addons.
- Find Webhooks Addon, install, and activate it.
This add-on allows WPForms to send data to external services like WhatChimp via webhooks.
2: Create a Message Template #
Meta requires an approved Message Template to initiate a business message on WhatsApp. Follow these steps to create one or check here for a guide:
- Go to WhatChimp Dashboard > WhatsApp Bot Manager > Message Template.
- Click Create, then choose General Template.
- Provide a Template Name, Locale, Category, and Header Type.
- Write the Message Body.
- (Optional) Add Call to Action or Quick Reply buttons.
- Save the template and click Sync Template.
- Once Meta approves the template, it will be available for use.
3: Create a Webhook Workflow Campaign #
- In WhatChimp Dashboard, go to Webhook Workflow.
- Click Create and enter a Workflow Name.
- Select the WhatsApp Account and the Message Template to use.
- Click Create Workflow.
- Copy the Webhook Callback URL provided (you’ll need this in WPForms).
Important: Keep this window open, as the campaign is not yet complete.
4: Create a WP Form and Add the Callback URL #
- In WordPress Dashboard, navigate to WPForms > Add New.
- Name your form and select a Template.
- Add a Phone Number field to the form.
- Go to WPForms Settings > Webhooks and enable it.
- Paste the Webhook Callback URL from WhatChimp into the Requested URL field.
- Set Request Method to POST.
- Under Request Body, map form fields to parameter keys:
- Name
- Phone Number
- Message
- Click Save.
5: Send Sample Data and Map the Workflow #
- Fill out the WPForm once to generate sample data.
- Return to WhatChimp’s Webhook Workflow.
- Click Capture Webhook Response.
- Select the captured Phone Number field from raw data.
- Map other fields to corresponding Message Template Variables.
- Save the campaign.
By following these steps, you can set up an efficient automation system where WhatsApp messages are sent instantly upon WPForm submissions.
FAQs #
1. Do I need the WPForms Pro version?
Yes, the webhook functionality is only available in WPForms Pro.
2. How long does it take for Meta to approve a message template?
Approval can take anywhere from a few minutes to 24 hours, depending on the content.
3. Can I send messages without using a template?
No, Meta requires an approved template for initiating messages to customers.
4. What happens if the webhook fails?
Check if the webhook URL is correct and ensure WPForms is correctly configured.