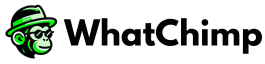This guide will walk you through connecting Zapier with WhatChimp to send data collected via WhatsApp from WhatChimp to Zapier. By integrating WhatChimp with Zapier, you can send WhatsApp chatbot data or user input flow data to third-party applications for further processing.
Table of Contents #
- Creating a User Input Flow Campaign in WhatChimp
- Creating an Outbound Webhook in WhatChimp
- Get the Webhook URL from Zapier
- Setting Up the Webhook in Zapier
- Sending Test Data from WhatChimp to Zapier
- Configure Zapier to send Email Notifications
- Publishing the Zap
1: Create a User Input Flow Campaign on WhatChimp #
- Go to the WhatChimp Dashboard
- Click on Bot Manager (under the WhatsApp section) in the left sidebar.
- Click on the Input Flow option.
- Click on the Create button to open the Flow Builder Editor.
- The Start Bot Flow and User Input Flow components will be pre-connected.
Configure the User Input Flow #
- Double-click on the User Input Flow component.
- A right sidebar called Configure User Input Flow will appear.
- Select Add New Input Flow.
- Enter a Campaign Name.
- Click OK.
Configure the Start Bot Flow Campaign #
- Double-click on Start Bot Flow.
- In the right sidebar, provide:
- A Title
- (Optional) Choose a Label and Sequence
- Click OK.
Configure the Question Component #
- Double-click on the Question Component.
- Select Free Keyboard Input.
- Enter a question (e.g., “Please provide your email address”).
- Select the Reply Type as “Email”.
- Click OK.
Add a Final Reply #
- Drag the Final Reply Socket from the question component and drop it into the editor.
- A New Text Component will appear.
- Double-click on the New Postback Component.
- Provide a message.
- Click OK.
Save the Bot #
- Click Save.
- Test the bot by entering the trigger keyword in WhatsApp.
- Instantly the bot will ask for your email address, then provide the email address.
Now, if we want to send this email address or any data that we collect from the WhatsApp chatbot to Zapier or any third-party application, we need to create an outbound webhook.
2: Create an Outbound Webhook in WhatChimp #
- Refresh the WhatsApp Bot Manager page.
- Click on Outbound Webhook.
- Click Create.
- In the modal form:
- Enter a Webhook Name.
- Enter the Webhook Outbound URL (you will get this from Zapier).
- Select Subscriber Name, Phone Number, and Input Flow Data.
- Click Save Webhook.
3: Get the Webhook URL from Zapier #
- Go to Zapier and click on Create Zap.
- Select Webhook by Zapier as the App Event.
- Choose Catch Hook as the Event.
- Click Continue twice.
- Copy the Webhook URL.
4: Connect Zapier to WhatChimp #
- Return to WhatChimp and paste the Webhook URL into the Outbound Webhook URL Field.
- Click Save Webhook.
5: Send Test Data to Zapier #
- Trigger the WhatsApp Bot by entering the keyword.
- Enter your email address when prompted.
- Return to Zapier and click Test Trigger.
- Zapier should now display collected data (e.g., Name, Chat ID, User Input Data).
6: Configure Zapier to Send Email Notifications #
- Click Continue in Zapier.
- Select Email by Zapier as the App Event.
- Choose Send Outbound Email as the Event.
- Click Continue.
Configure Email Details #
- In the To field, select the user input data (email address).
- Enter a Subject.
- Write the Email Body (you can use collected data like the user’s name).
- Click Continue.
- Click Test Action.
- Check your email inbox to verify receipt.
7: Publish the Zap #
- Return to Zapier.
- Click Publish Zap.
- Click Publish & Turn On.
You have successfully connected Zapier with WhatChimp to send collected WhatsApp data to third-party applications. You can apply the same process to integrate WhatChimp with other platforms like Pabbly.
Thank you for following this guide!