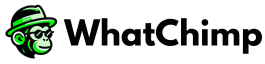If you haven’t fully completed your Business Information in Facebook Business Manager, you may encounter one of these issues:
- The “Start Verification” button is greyed out and unclickable.
- The button is missing entirely.
This is a common issue and can be fixed by completing your Business Information. Follow the steps below to enable the “Start Verification” button:
How to Enable the “Start Verification” Button? #
1. Open Facebook Business Security Center #
Visit Facebook Business Security Center.
If the “Start Verification” button isn’t visible, proceed with the following steps.
2. Attach a Facebook Page to Your Business Manager #
- Navigate to Business Settings > Pages.
- Add your business’s Facebook Page. Ensure you are an admin; otherwise, you won’t be able to apply for verification.
3. Go to Apps and Add an App #
- Open Business Settings > Apps and click Add.
- If the “Create a new App ID” button is locked, hover over it and click Confirm Account.
4. Confirm Your Account #
- Click Continue and check the “I agree” box.
- Enter your business email (for communication with Facebook).
- Select Owner & Founder (if applicable) and complete registration.
5. Create an App #
- After confirming, click Create App.
6. Choose App Type #
- Select Business (recommended) and click Next.
7. Add Business Display Name #
- Enter your Business Display Name (this is for the app, not your final business name).
- Add your email and click Create App.
- Confirm your Facebook password if prompted.
8. Your App is Created – Refresh Security Center #
- Go to Facebook Business Security Center and refresh the page.
- If the “Start Verification” button is still missing, continue below.
9. Go to App Review #
- Navigate to App Review > Permissions and Features.
10. Request Advanced Access #
- Search for Live Video API and request advanced access.
11. Continue the Request #
- Click Continue Request and review app settings.

12. Fill Out Business Information #
- Provide a Privacy Policy URL (your website URL).
- Select Business and Pages as the app category.
- Save and submit.
13. Configure Basic Settings #
- Go to Settings > Basic.
- Add an App Icon (512×512 to 1024×1024 pixels).
- Select Website as the platform and enter your website URL.
14. Submit for Review #
- Under App Review, click Requests.
- Edit the request and click Provide Verification Details.
- Add a one-line business description and a short (10-second) video.
- Click Submit for Review and confirm with your Facebook password.
15. Check Back in Business Security Center #
- Return to Facebook Business Security Center and refresh the page.
- The “Start Verification” button should now be visible and clickable.
FAQs #
- Is Facebook Business Manager Verification necessary?
You can use WhatsApp Business API without verification, but with limited features. Verification is recommended for full access. The process usually takes 2-7 days.