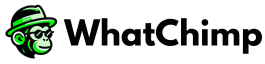WhatChimp’s AI Assistant allows businesses to automate customer engagement across multiple platforms. This guide covers AI chatbot training using FAQs, URLs, and file uploads, as well as configuration settings to enhance chatbot efficiency.
Table of Contents #
- How to get an OpenAI API key
- Training your AI chatbot
- Configuring AI Chat Behaviour
- Testing and Optimization
- Why Choose WhatChimp AI Assistant
- Enhance AI chatbot with Shared Team Inbox
- Why It Matters
How to Get an OpenAI API Key #
- Go to OpenAI’s Website: Visit OpenAI’s platform and sign up or log in.
- Access API Keys: Navigate to your account settings and select “API Keys.”
- Generate a New Key: Click on “Create API Key” and copy the generated key.
- Integrate with WhatChimp: Paste the key into the designated API settings in your WhatChimp dashboard.
Once the API key is set up, you can proceed with training and configuring your AI chatbot.
Training Your AI Chatbot #
1: Create an AI Training Campaign #
- Navigate to Dashboard > Settings > AI Training Campaign.
- Click New to start a new campaign.
- Enter a Campaign Name and a Prompt Message.
- Adjust the default prompt to define the bot’s role and tone.
- Click Save to proceed.
2: Train the Chatbot with FAQs #
- Click the Plus (+) button under the campaign.
- Choose between:
- Summary: Provides rich, context-aware responses but consumes more tokens.
- FAQs: Cost-efficient and structured for quick responses.
- Upload content in the required format and save.
3: Train the Chatbot with a URL #
- Click New under URL training.
- Enter the Campaign URL.
- Choose a Selector Type (ID or Class) based on webpage structure.
- Optionally, remove unnecessary content like ads or headers.
- Click Generate FAQ or Generate Raw Response, then save.
4: Train the Chatbot with a File #
- Navigate to File Settings and click New.
- Upload a PDF, Word (.doc), or TXT file.
- Choose processing mode:
- Generate Raw Response: Provides a full, detailed response (higher token usage).
- Generate FAQ: Divides content into structured FAQs (lower token usage).
- Save the file and finalize training.
Configuring AI Chatbot Behavior #
- No Match Reply Setup
If the chatbot cannot match a query, it should respond based on trained data.
- Go to Bot Manager > Action Buttons > No Match.
- Click on “No Match Template” under Actions.
- Create a bot flow that defines how the chatbot should respond when it cannot match a query.
- Start Bot Flow: Fill in the ‘Title’
- Click on ‘Compose Next Message’ then Select ‘Text’
- Enable AI Assistant
- Go to Bot Manager.
- Select AI Assistant.
- Select the desired campaign.
- Choose response mode:
- AI Assistant for All Queries: AI handles all customer queries.
- AI as Fallback Only: AI steps in when predefined rules fail.
Testing & Optimization #
- Simulate user queries to ensure proper responses.
- Adjust FAQs, URLs, or files as needed for accuracy.
- Monitor chatbot performance and update training data regularly.
Why Choose WhatChimp AI Assistant? #
- Multi-Channel Support: Works across WhatsApp, Messenger, Instagram, Telegram, and websites.
- 24/7 Availability: Ensures round-the-clock support.
- Personalized Responses: AI-driven interactions tailored to customer needs.
- Cost-Effective & Scalable: Automates support without extra overhead.
- Boosts Productivity: Frees up human agents for complex queries.
Enhance AI Chatbot with WhatChimp’s Shared Team Inbox #
WhatChimp’s Shared Team Inbox improves your AI chatbot by seamlessly integrating human support. The “Assign Team Member or Agent by AI” feature ensures complex queries are automatically sent to the right team member, so no issue goes unresolved.
How It Works #
- Smart Escalation: The AI detects when a user needs human help (e.g., “I need to talk to a person”) and assigns the conversation accordingly.
- Efficient Collaboration: Team members can view and respond to escalated queries in real time, ensuring smooth AI-to-human transitions.
- Better Customer Experience: AI handles routine queries, while human agents focus on complex issues, delivering fast and personalized support.
Why It Matters #
This feature balances automation and human assistance, improving efficiency and customer satisfaction.
For more details, visit our Live Chat section. Enable “Assign Team Member or Agent by AI” to make your chatbot a smarter support partner.